요즘 코로나 19 사태가 장기화되면서 집체교육을 피해야 하는 학생들이나 직장인들에게 온라인 수업이나 회의는 선택이 아닌 필수가 되면서 최근에 줌 화상회의라는 제품이 뜨거운 주목을 받고 있죠!

대표적인 화상 솔루션으로는 스카이프, 웨덱스 등이 있었으나 지금 세계적으로 획기적인 화상회의 솔루션 인 "줌 화상회의"가 나와 시장을 뜨겁게 달구고 있답니다."Zoom" 은 개발자가 여자친구 와 장거리 연예하다가 꼭 이동하지 않더라도 장거리에서 사람 만나는 방법이 없을까 하고 고민끝에 개발해 냈다고 합니다.그럼 이 귀염둥이 "줌" 을 어떻게 사용해야 하는 지 궁금하신 분들이 많을 것같아서 안내해 드리려고 합니다.PC버전과 모바일 버전 두가지가 있는데, 요즘은 모바일이 대세 아닙니까? 뭐 자료 보내는 것외에는 PC 버전 못지 않은 모바일 버전으로 Go~"줌"을 제대로 사용하기 위해서 해야 될것은 크게 두가지입니다. 먼저 "줌 "모바일 앱을 다운로드하고 사용법을 익히면 끝입니다. 간단하죠!!!아, 그전에 요금제부터 한번 알아보고 갈 까요?
요금제
요금제는 몇 단계 있는데 두가지만 소개해 드릴게요.
비싼 요금제는 추후 사용해 보면서 꼭 필요하면 레벨업 시키면 되니까요.

먼저 무료가입에 대해 말씀드리면 인원은 백명까지 사용 가능하고요, 연속사용 시간은 40분까지 사용 가능합니다. 그 이상은 유료입니다.하지만 횟수에 제한이 없어 연속으로 40분 이상만 사용하지 않는다면 사용 후 쉬었다가 40분, 쉬고 또 40분 이런식으로 계속 사용할 수 있답니다.만약 꼭 40분 이상 연속으로 사용해야 할 경우는 유료버전을 사용하셔야 됩니다!!!그럼, 다음엔 "줌 모바일앱"을 다운로드하는 방법에 대해 알아 보겠습니다.
"줌 모바일 앱 "다운로드 하는 법
1. 먼저 플레이스토어에 들어간다.
2. "zoom" 을 검색,
3. 맨 위에 "Zoom Cloud Meetings "가 뜨면
4. 설치를 한다. ~설치 끝.
※ PC용 웹버전은 아래로 바로 들어 가시면 됩니다. 단, 크롬으로 들어 가셔야 실행이 제대로 됩니다.
Zoom 앱 사용법
회의에 참석하는 방법에는 두가지가 있는데, 하나는 URL을 사용하는 방법과 숫자 주소를 사용하는 법이 있다.

1. URL 사용법
URL을 카톡으로도 받을 수 있고, 문자로도 받을 수 있다.
1) 카톡으로 받는법
1. 카톡으로 전해 받은 링크를 클릭하면 바로 "미팅룸" 으로 들어갈 수 있다.
2. 클릭한다.
3. "몇초 후에 회의가 시작합니다" 문구가 뜬다.
4. 그다음, 대화창에서 사용할 이름 입력 창이 나온다.
5. 이름을 입력해 주고 확인 을 누른다.
그러면 바로 수업이나 회의에 참석할 수 있습니다.
2) 문자로 받는법
문자로 받는 " 미팅룸 주소"를 클릭한다.
웹주소로 연결이란 메시지가 뜨면, 연결을 누른다.
내가 선택할 앱을 누르고 창이 뜨면, 줌 을 선택한다.
확인을 누르고 잠깐 기다리면, 미팅룸으로 들어가며 미팅룸에서 사용할 이름을 입력하라는 창이 뜬다.
이름을 입력하고 확인을 누른다.
수업이나 회의에 참석할 수 있다.
유니콘 Full HD 고화질 웹카메라 좋네요!
유니콘 FULL HD 고화질 웹카메라
COUPANG
www.coupang.com

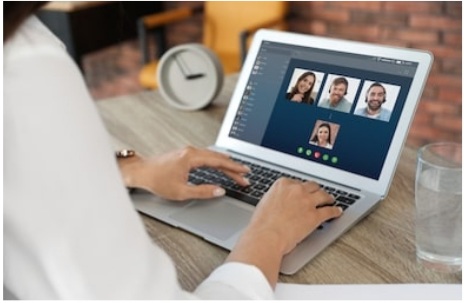
2. 숫자 주소로 참여하는방법
"줌 미팅 앱" 을 열면 회의참가 로그인이 나온다.

회의 참가를 누른다.
맨위 회의 "아이디" 란에 커서가 깜박이는데 여기에 받은 "숫자주소"를 입력한다.
"회의나 수업에 사용할 이름" 을 입력한다.스마트폰 이름이 있는 곳을 지우고 거기에 입력한다.
회의 참가를 누른다.
들어가면서 어떤 권한들에 대해 허용여부를 묻는 것이 뜨는데 다 허용해 주어야 프로그램을 사용할 수 있다.
확인을 누르면 카메라 사용여부를 묻는다.
허용을 누르면 영상에 얼굴이 보인다.
"비디오를 사용하여 참가" 파란색 버튼을 누른다.
처음 회의룸에 들어오면 "마이크" 아이콘이 뜨는데, "허용"으로 해 줘야한다.
하단에 "장치오디오를 통한 통화"와 "전화접속"이 뜨면 "장치오디오를 통한 통화"를 클릭한다.
그러면 스마트폰 아이콘이 "마이크" 아이콘으로 바뀌고, 내 목소리가 입력이 되어 모든 참가자에게 내 목소리가 전해 지게 된다.
"마이크" 아이콘을 한번 클릭하면 빨간 색으로 바뀌면서 빗금이 쳐지게 되며 "Mute(묵음)"으로 설정된다.
주변이 소란스럽거나 내말을 전하고 싶지 않을 때 이 기능을 사용하면 된다.
다시한번 더 누르면 흰색으로 돌아 오고 내 목소리가 다시 입력되기 시작한다.
하단에 비디오 아이콘이 있고 우측에 내 모습이 나오는 작은 화면이 있는데 이 상태는 현재의 내 모습이 촬영이 되고 있고 참가자들에게 전달되고 있음을 나타낸다.
"비디오" 아이콘을 한번 클릭하면 빨간색으로 빗금이 쳐지면서 오른쪽 아래 나오던 내 모습이 그림자로 바뀐다.
이 상태는 카메라를 닫았다는 의미로 내 영상이 더이상 참가자들에게 전달되지 않는다.
다시 "비디오" 아이콘을 켜면 내 모습이 보인다.
현재 스마트폰이 세로 모드인데 눕히면 가로모드로 자동 전환된다.
수업이나 회의를 할 때 스마트폰을 어딘가에 고정시켜 놓는 게 좋은데, 스마트폰 거치대나 삼각대를 사용하는 것이 좋다.
수업을 할때는 손잡이가 있는 삼각대를 사용하는 것이 풀어서 각도를 조절할 수 있어 좋다.
회의나 수업 참가시 화면구도는 증명사진 각도로 잡는 게 좋다.
예를들어 악기 수업 등에 참여하는 경우엔 악기가 전체적으로 다 보이는 구도로 맞추고 오른손과 왼 손이 다 잘 보일 수 있도록 구도를 잡아서 수업에 참가한다.
회의나 수업을 할 때 채팅으로 소통해야 하는 경우 화면을 한번 터치하면 하단에 아이콘들이 쭉 뜨는데, 그 중에서 "말풍선" 아이콘을 클릭한다.
그럼 세로모드로 바뀌면서 수업이나 회의 참석인원이 다 보이게 된다.
왼쪽 아래 "채팅" 이란 버튼이 보이면, 클릭!!!
채팅창으로 넘어가면서 아래쪽 대화창에 "귀하의 텍스트 는 모두 볼 수 있습니다."라는 문구와 함께 커서가 깜박인다.
여기에 문자를 입력 해 주고 오른쪽에 있는 "전송"버튼을 눌러 주면 메시지가 전송된다.
회의에서 나와 이전 페이지로 갈 때는 스마트폰에 있는 "백스페이스(Back Space)"를 눌러도 되고 왼쪽 상단의 "닫기" 버튼을 눌러도 된다.
회의나 수업 시 선생님이나 진행자가 의사를 묻는 경우 반응을 해 줘야 할 때는 오는 쪽 아래 "3점 더보기"를 클릭한다.
대화상자와 함께 "박수" 아이콘과 "찬성"아이콘이 나타나는데, "박수"나 "찬성"아이콘을 클릭하면 화면에 노란색으로 ✋ 이 뜬다. 이것은 약 5초 후에 사라진다.
스마트폰 줌 앱에서는 화면모드가 세가지가 있는데, 현재의 "발표자 보기 모드"가 있고, 오른쪽으로 화면을 밀면 "안전운전모드"가 나오고, 왼쪽으로 밀면 "갤러리 모드"가 나온다.
안전운전모드에서는 말소리만 들리고 영상이 나오지 않는다. 말하고 싶을 때는 "탭하고 말하기"를 클릭하고 말해야 들린다.
다시 한 번 탭을 누르면 마이크가 닫힌다.
발표자 모드로 돌아와 왼쪽으로 화면을 밀면 갤러리 보기모드로 한 화면에 4명씩 나오는데, 참가자가 여덟명일 경우, 4명 그다음 화면에 4명 이런식으로 나온다.
회의나 수업에서 나가고 싶을 때는 화면을 한번 터치하면 오른쪽 위에 "나가기" 라고 하는 빨간색 글씨가 나타나는데 이것을 터치하면 나갈 수 있다.
"나가기"를 클릭하면 "이 회의에서 나가겠습니까?"라는 대화상자가 뜨게 되는데 "회의에서 나가겠습니다 "를 크릭하면 나가게된다.
수업이나 회의를 하다가 프로그램 오류나 예기치 못한 원인으로 튕겨져 나가게 되면 URL이나 문자로 받은 링크주소를 찾아 다시 들어 가거나 숫자주소를 입력하고 들어 가면 된다.
이상, "모바일용 줌 앱"을 사용하여 회의나 수업을 하는 방법에 대해 알아 봤습니다.
도움이 되셨으면 좋겠습니다. 그렇다면 "좋아요" 한번 부탁드리고요. 혹시 개선해야 할 부분이 있다면 댓글 남겨주세요.
찾아 주셔서 감사드립니다.
Mansur
* 항상 가치 있는 정보, 좋은 정보를 제공할 수 있도록 노력하겠습니다.
'생활 > 일상생활정보' 카테고리의 다른 글
| 제로페이 가맹점 찾기 모바일 상품권 비플 (0) | 2020.04.26 |
|---|---|
| 직장 건강보험료 계산과 활용법 (0) | 2020.04.22 |
| 2020년 법정 의무교육 (5) | 2020.04.14 |
| 스마트폰으로 티스토리 블로깅하기(지금 바로 시작하실 분만 보세요) (0) | 2020.03.24 |
| 아마존을 한다 (0) | 2020.03.23 |